Ruler
Measure distances accurately. Use as a straight-edge to see if screen elements are aligned.- You can move the ruler by dragging it with your mouse.
- You can change the width of the ruler by dragging the left or right edges.
- You can close the ruler by clicking the "X" box in the upper-right corner.
- You can "flip" the orientation of the ruler by clicking the box in the upper-left corner.
- Next to that box is a message "nnnn px" -- this is the distance in pixels from the left edge of the ruler to your current mouse pointer position.
- If that message has a box around it, that means the ruler has the focus.
- If the ruler has the focus, you can move it with the cursor arrow keys.
- If you hold the Ctrl key, the ruler will move faster.
- Note that the center of the Ruler is indicated with a red tick mark.
- You can start more than one instance of the Ruler, perhaps one horizontal and one vertical.
- You can right-click the ruler to get a context menu.
- If your Windows display scale is not 100%, the menu will offer a choice between a ruler scale of Physical pixels or Logical pixels.
- The menu also offers an option to make the ruler semi-transparent.

Installation
- Download Ruler.zip
- Unzip the files into any directory
- We do not want Windows to apply DPI virtualization to Ruler.exe.
- Execute RulerDPI.bat to apply that setting to the Registry.
- Right-click Ruler.exe and choose Properties
- Select the "Compatibility" tab
- Click the "Change high DPI settings" button
- In the "High DPI scaling override" frame:
Check the "Override high DPI scaling behavior" checkbox - In the "Scaling performed by" combo, select "Application"
- Then just execute Ruler.exe
You may want to add a shortcut to Ruler.exe to your desktop. - If the font used by the Ruler's Help dialog is too small, you may add
something like this to your Ruler.INI file:
[Config] defaultFont=24 12 [Segoe UI]
This asks for the Segoe UI font (recommended because it scales well) and a character box size of 24 12 (height and width). Without this setting, the default is "16 8 [MS Shell Dlg]".
Update
- If you already have the Ruler installed, you just need to download and replace the Ruler.w3 file.
Magnifier
Examine a small area of your screen with a magnifying glass. See what color each pixel is.- As you mouse over the magnified pixels, the status bar will show the location and the color of the pixel.
- You can drag your mouse (with the left mouse button) to move the view.
- You can also move the view with the directional keys (up, down, left, right, etc.) A small translucent window (the "loupe") will appear to help you see what area you have selected; the little window wit disappear once you stop moving.
- You can also move the view much further if you drag the Loupe box image on the CommandBar.
- To expand or shrink the area magnified, you can resize the Magnifier form in the usual Windows ways. Or, you can change the magnification power.
- You can use your mouse wheel to change the magnification power. The current magnification is shown in the menu bar ("Magnfication=20"). You can use the Magnification menu, or Num+ and Num-, to fine tune the magnification.
- You can drag your mouse (with the right mouse button) to select a rectangle.
The status bar will tell you the size of the selected rectangle.
If you select a rectangle, you can further magnify it by clicking "Zoom to Selection" on the CommandBar. - If the magnified area of your screen has changed, you can refresh the magnified display by pressing the Num5 key (5 on the numeric keypad). Or you can set auto-refresh with Timer on the CommandBar.
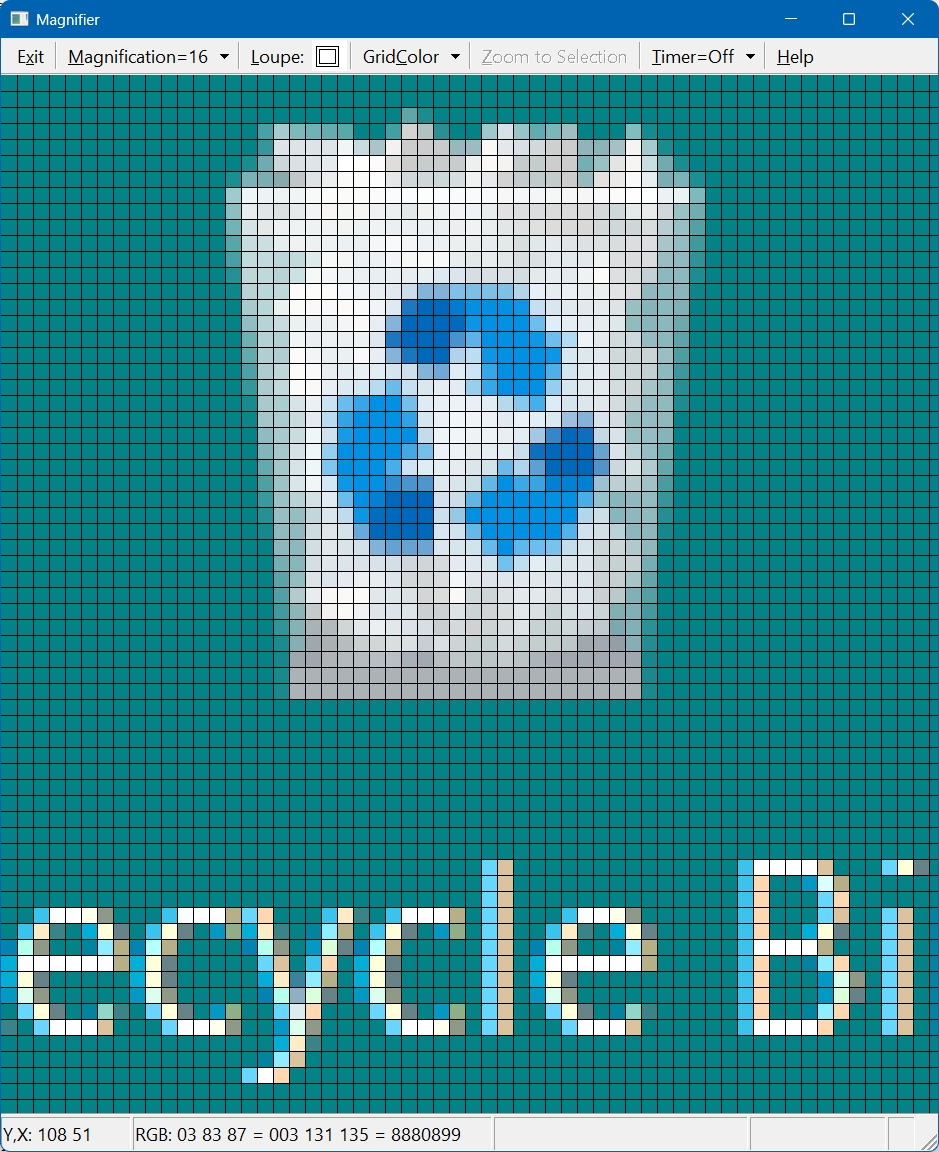
Installation
- Download Magnifier.zip
- Unzip the files into any directory
- We do not want Windows to apply DPI virtualization to Ruler.exe.
- Execute MagnifierDPI.bat to apply that setting to the Registry.
- Right-click Ruler.exe and choose Properties
- Select the "Compatibility" tab
- Click the "Change high DPI settings" button
- In the "High DPI scaling override" frame:
Check the "Override high DPI scaling behavior" checkbox - In the "Scaling performed by" combo, select "Application"
- Then just execute Magnifier.exe
You may want to add a shortcut to Magnifier.exe to your desktop. - If the font used by the Ruler's Help dialog is too small, you may add
something like this to your Ruler.INI file:
[Config] defaultFont=24 12 [Segoe UI]
This asks for the Segoe UI font (recommended because it scales well) and a character box size of 24 12 (height and width). Without this setting, the default is "16 8 [MS Shell Dlg]".
Update
- If you already have the Magnifier installed, you just need to download and replace the Magnifier.w3 file.
Together
These two tools can be useful when used together. Here is a snapshot of a close examination of the Recycle Bin icon on my desktop. Drag the Ruler near the icon on your desktop, then drag the Magnifier loupe over it.When running the Ruler, you can conveniently launch the Magnifier by pressing Ctrl+M or using the context menu.
When using the Magnifier, you can conveniently launch the Ruler by pressing Alt+R or clicking the main menu item Ruler (not shown below because I am too lazy to update the image).
